3 bước để thực hiện phục hồi DataTraveler
Làm thế nào để khôi phục dữ liệu bị mất từ của tôi Kingston DataTraveler USB?
Vào ngày hôm qua khi tôi đã cố gắng để truy cập tập tin từ của tôi Kingston DataTraveler, nó nói với tôi nó không được định dạng. Là nó có thể khôi phục tập tin bị mất của tôi từ nó và làm thế nào tôi có thể làm điều đó. Cảm ơn rất nhiều.
Đây là chỉ một dữ liệu bình thường mất vấn đề mà chủ sở hữu Kingston DataTraveler sẽ gặp phải. Và nếu bạn thực sự muốn khôi phục dữ liệu từ DataTraveler, bạn sẽ cần phải ngừng sử dụng thiết bị thứ nhất. Dữ liệu mới có thể dễ dàng ghi đè tập tin và các tập tin sẽ biến mất mãi mãi. Sau đó, tất cả bạn phải làm là để tìm phần mềm DataTraveler khôi phục trên internet.
Trong bài này, tôi sẽ giới thiệu Wondershare Data Recovery, hoặc Wondershare Data Recovery for Mac cho bạn. Chương trình này là các công cụ hữu ích để khôi phục tập tin đã xóa, hỏng, và định dạng từ ổ đĩa cứng và flash thiết bị. Với nó, bạn có thể dễ dàng truy xuất hình ảnh, video, email, tài liệu văn phòng, và nhiều các tập tin khác từ DataTraveler của bạn.
Bạn có thể mua một phiên bản dùng thử của Wondershare phục hồi dữ liệu từ bên dưới.
Phục hồi dữ liệu từ DataTraveler trong 3 bước
Ở đây chúng ta hãy Windows phiên bản của Wondershare Data Recovery như là một ví dụ. Người dùng Mac xin vui lòng tải về các phiên bản Mac và đọc hướng dẫn sử dụng của nó.
Bước 1 Sau khi cài đặt và chạy Windows phiên bản của Wondershare Data Recovery vào máy tính của bạn, bạn sẽ cần phải chọn một chế độ phục hồi từ giao diện bắt đầu. Để khôi phục tập tin từ DataTraveler, bạn có thể chọn "Mất File Recover" chế độ.
Ngoài ra, xin vui lòng kết nối DataTraveler của bạn với máy tính của bạn và đảm bảo rằng máy tính của bạn sẽ nhận ra nó như một ổ đĩa cứng.
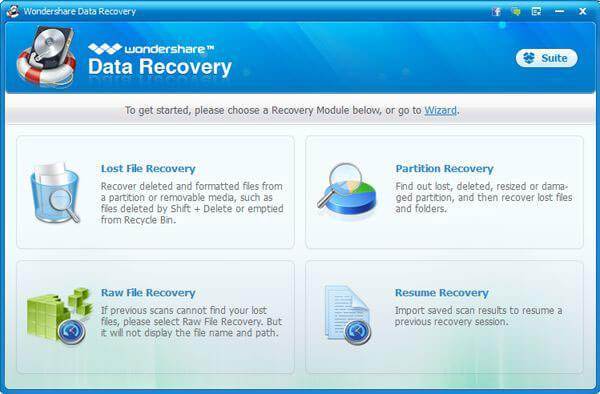
Bước 2 Chương trình sẽ hiển thị tất cả các phân vùng trên máy tính của bạn, bao gồm cả DataTraveler của bạn. Bạn chỉ cần chọn một cho DataTraveler của bạn và nhấp vào "Quét" để tìm kiếm các tập tin bị mất.
Lưu ý: Tùy chọn "Sử sâu quét" sẽ mang lại cho bạn một kết quả tốt hơn quét, nhưng nó mất nhiều thời gian.
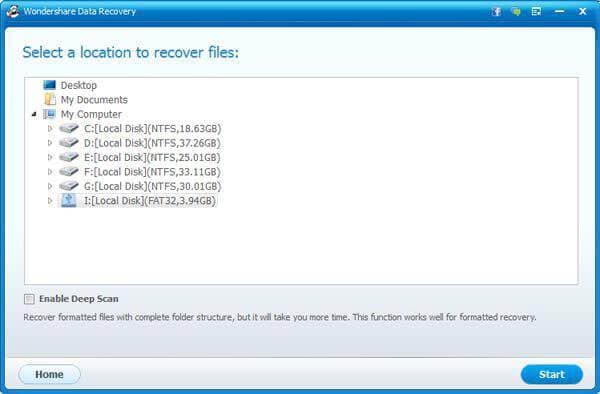
Bước 3 Sau khi quét, nội dung tìm thấy sẽ được hiển thị trong các thể loại như đồ họa, âm thanh, video, lưu trữ, vv. Cũng bạn có thể kiểm tra tập tin bằng cách chuyển kết quả quét để "Con đường".
Cuối cùng, bạn chỉ cần chọn tập tin bạn cần và nhấn vào "Phục hồi" để cứu họ.
Lưu ý: Xin vui lòng chọn một vị trí trên máy tính của bạn để giữ cho các tập tin phục hồi. KHÔNG lưu chúng trở lại vào DataTraveler của bạn ngay lập tức sau khi phục hồi, hoặc phục hồi có thể thất bại.
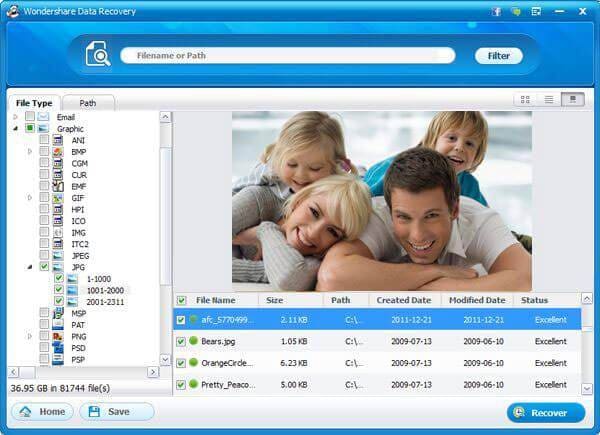
Bài viết liên quan
Câu hỏi liên quan đến sản phẩm? Nói chuyện trực tiếp với nhóm hỗ trợ của chúng tôi >>



