Làm thế nào để phục hồi tập tin Excel trong Windows/Mac
Làm thế nào để phục hồi tập tin Excel deleated?
Hi, tôi đã xóa một số tập tin quan trọng đột nhiên trước khi một số ngày. Bây giờ tôi muốn mà các file excel. Xin đề nghị làm thế nào tôi có thể phục hồi nó đúng cách hoặc là phần mềm tốt nhất cho cùng một... Cảm ơn.
Nói chung, các tập tin bạn xoá sẽ đi vào thùng rác đầu tiên nếu bạn không sử dụng các phím tắt để xoá vĩnh viễn hoặc rỗng thùng rác, và nó là rất dễ dàng để phục hồi chúng. Bạn chỉ cần mở thùng rác, tìm các tập tin Excel và bấm vào để khôi phục chúng.
Trong khi đó cũng là một tình huống mà bạn đã xoá Excel tập tin dierectly bởi "Shift + xóa" hoặc làm trống thùng rác sau khi bạn xóa các tập tin. Tại thời điểm này, bạn cần một phần mềm phục hồi tập tin Excel như ondershare Data Recovery hoặc Wondershare Data Recovery for Mac để giúp bạn thực hiện một phục hồi.
Cả hai phục hồi dữ liệu hỗ trợ phục hồi tập tin Excel trong .xls và .xlsx định dạng, cũng như các tài liệu khác chẳng hạn như Word, PowerPoint, văn bản, PDF, HEML, Email, lưu trữ, vv. Quan trọng nhất, họ là an toàn và dễ sử dụng. Bạn có thể thử phiên bản dùng thử miễn phí dưới đây để quét các tập tin Excel bị mất.
Quan trọng: Không tải về hoặc cài đặt chương trình vào đĩa bạn mất dữ liệu của bạn từ, không có vấn đề gì loại của phần mềm phục hồi tập tin Excel , bạn đang sử dụng.
Lời khuyên cho tất cả các mất mát dữ liệu: Khi bị mất tập tin quan trọng, cố gắng giữ cho đĩa hoặc thiết bị gốc và dừng việc đưa bất kỳ dữ liệu mới đến nơi mà bạn mất các tập tin của bạn, cho các dữ liệu mới sẽ ghi đè lên một bị mất và làm cho nó không thể phục hồi. Vì vậy không sử dụng đĩa nữa sau khi có quan trọng dữ liệu bị mất.
Ở đây chúng ta hãy cố gắng tìm các tập tin Excel bị mất từ Windows trong bước. Nếu bạn là người dùng Mac, xin vui lòng hướng dẫn Excel phục hồi, đặc biệt cho người dùng Mac.
Bước lấy lại tập tin Excel với một công cụ phục hồi tập tin Excel?
Step1. Chọn một chế độ phục hồi
Khi khởi động phục hồi dữ liệu, bạn hướng dẫn sang chế độ thuật sĩ phục hồi cho phép bạn hoàn thành việc thu hồi bằng cách trả lời hai câu hỏi đơn giản. Hoặc bạn có thể up để chế độ tiêu chuẩn, nơi bạn có bốn tùy chọn khôi phục. Chỉ cần chọn một trong những bạn thích và di chuyển về phía trước. Cả hai người trong số họ là rất dễ dàng.
Nói chung, thuật sĩ được khuyến khích nếu bạn là người mới bắt đầu máy tính, và chúng ta hãy tiếp tục với nó.
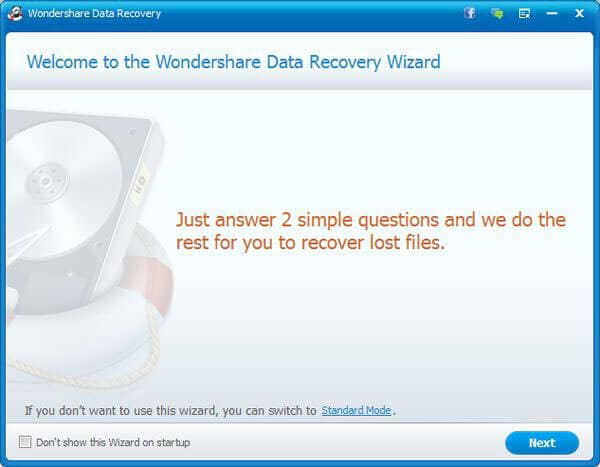
Step2. Thiết lập các loại tập tin Excel
Để khôi phục tập tin Excel, bạn cần phải chọn "Tài liệu" ở đây.
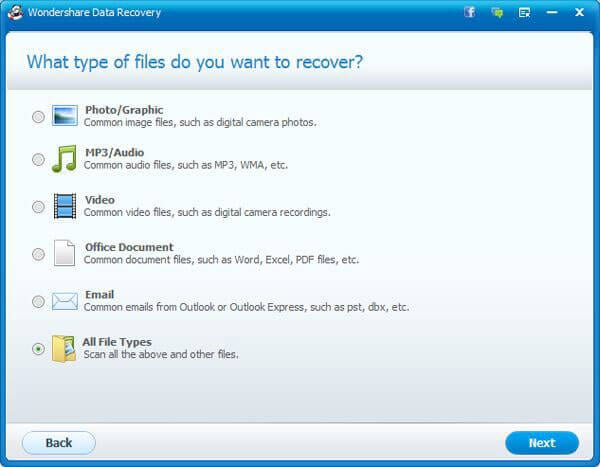
Step3. Xác định vị trí tệp
Này phục hồi dữ liệu hỗ trợ Excel khôi phục tập tin từ máy tính hoặc thiết bị di động. Ngoài ra, bạn có thể quyết định một vị trí cụ thể để quét các tập tin Excel bị mất nếu bạn nhớ nơi bạn mất tập tin Excel của bạn. Nếu bạn không, bạn có thể chọn để quét toàn bộ máy tính.
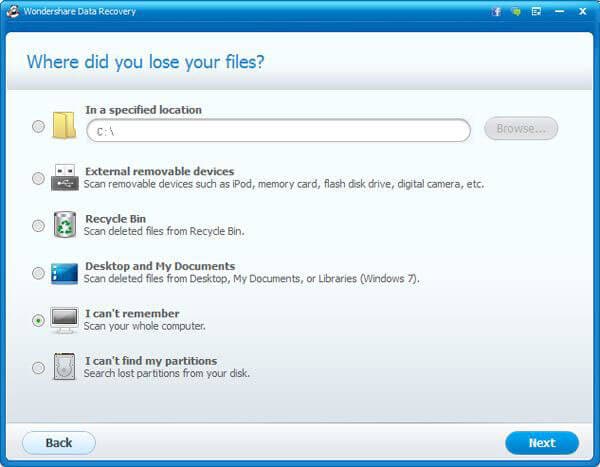
Step4. Bắt đầu để quét
Sau đó cho phép sâu quét và bắt đầu để quét. Sâu quét có thể giúp đỡ để tìm thêm các tập tin bạn mất khá nhiều thời gian hoặc mất do định dạng. Nó có thể đảm bảo cho bạn một thành công cao hơn của Excel tập tin phục hồi.
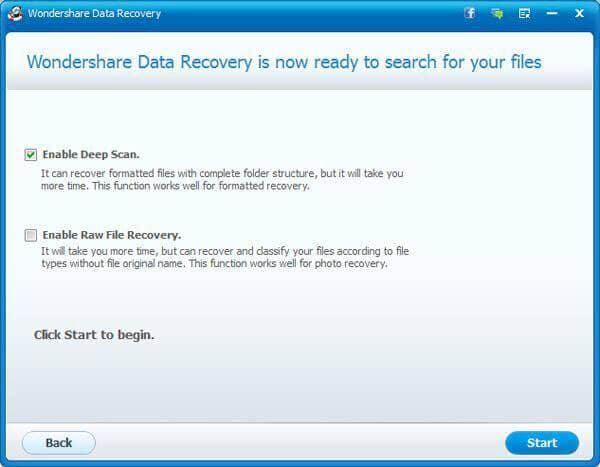
Step5. Xem trước và khôi phục file excel
Sau khi quét, tất cả các tài liệu có thể phục hồi được phát hiện ra, bao gồm Word, PowerPoint, Excel, PDF, Email, HTML, vv. Để tìm tập tin Excel bị mất của bạn, bạn có thể xem trước và kiểm tra xem chúng trong thư mục của XLS và XLSX.

Lưu ý: Không lưu các tập tin Excel phục hồi vào vị trí gốc một lần nữa. Tìm thấy một phân vùng hoặc bên ngoài đĩa để lưu trữ chúng, để xem xét an toàn.
Video hướng dẫn về excel tập tin phục hồi
Bài viết liên quan
Câu hỏi liên quan đến sản phẩm? Nói chuyện trực tiếp với nhóm hỗ trợ của chúng tôi >>



