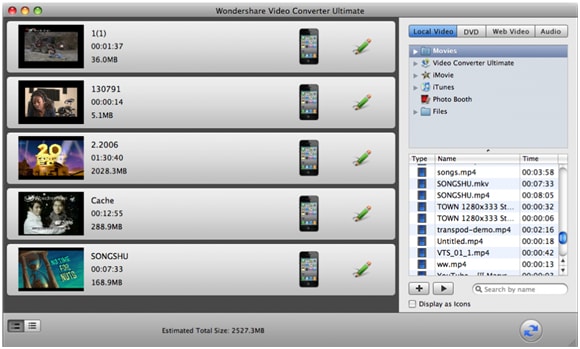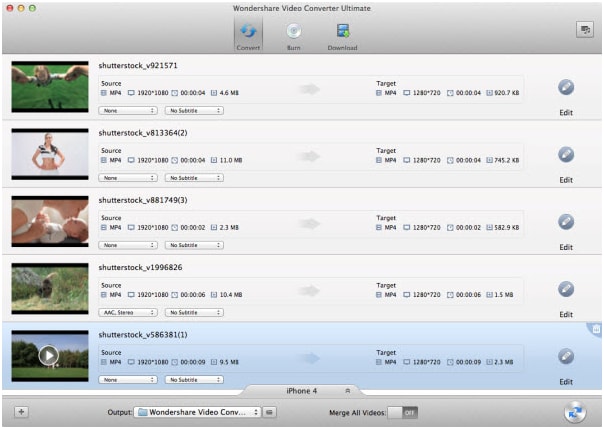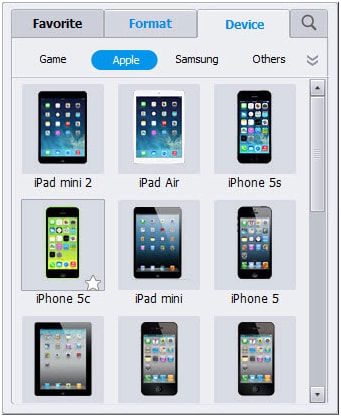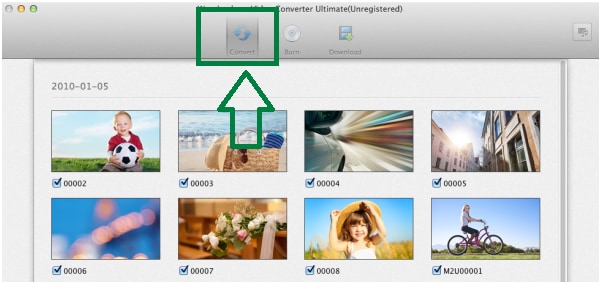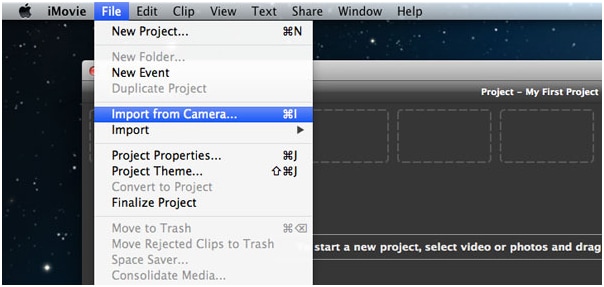iMovie
- 1 chuyển đổi
- 1.1 WMV để iMovie
- 1.2 MTS để iMovie
- 1.3 FLV để iMovie
- 1.4 MOV để iMovie
- 1.5 M4V để imovie
- 1.6 VOB để iMovie
- Cách 1.7 MPG để iMovie
- 1.8 MOD để iMovie
- 1,9 AVCHD để iMovie
- 1.10 AVI sang iMovie
- 2 chỉnh sửa
- 2.1 thêm văn bản/phụ đề/chú thích
- 2.2 thêm âm nhạc vào iMovie
- 2.3 iMovie hiệu ứng
- 2.4 iMovie màn hình màu xanh lá cây
- 2.5 iMovie Trailers
- 2,6 hình ảnh trong hình ảnh
- 2,7 tạo chuyển động chậm
- 2,8 xoay Video
- 2,9 màn hình chia nhỏ
- 2.10 thêm iMovie quá trình chuyển đổi
- 2.11 làm cho một bộ phim thời gian trôi đi
- 2.12 iMovie ngừng chuyển động
- 2,13 tách Clip
- 2.14 cắt một đoạn Video
- 2.15 lồng tiếng trong iMovie
- 2.16 đặt tỉ lệ
- 2,17 tua đi
- 2,18 phóng to iMovie
- 2.19 ổn định run rẩy video trong iMovie
- 3 xuất nhập khẩu
- 3.1 iMovie định dạng
- 3.2 iMovie để iTunes thư viện
- 3.3 thêm bộ lọc vào iMovie
- 3.4 lưu dự án iMovie
- 3.5 YouTube video để iMovie
- 3,6 xuất khẩu dự án iMovie
- 3.7 iMovie vào đĩa DVD
- 3.8 iMovie Video để iCloud
- Lựa chọn thay thế 4
- 4.1 lựa chọn thay thế cho máy tính
- 4.2 lựa chọn thay thế cho Android
- 4.3 trực tuyến iMovie lựa chọn thay thế
- 5 tips & Tricks
Làm thế nào để thêm âm nhạc/bài hát để iMovie trên Mac/iPhone/iPad

Nó là một trong những tốt nhất và hiện đại cách mà có thể được sử dụng để làm cho bài thuyết trình và công việc được thực hiện trên iMovie là một trong những tốt nhất. Thêm bài hát và video và các hiệu ứng để iMovie dự án liên quan không phải là một khó khăn một nhiệm vụ ở tất cả. Nó cũng lưu ý rằng người sử dụng cần để đảm bảo rằng các quá trình tổng thể đã được đề cập trong hướng dẫn này đã được theo đầy đủ để đảm bảo rằng kết quả là một cái gì đó mà là phù hợp với các yêu cầu của người sử dụng. Thứ tự là cũng phải được lưu giữ tương tự để có được kết quả tốt nhất.
Phần 1: Các iMovie hỗ trợ âm nhạc định dạng
Dưới đây là bảng sẽ làm cho những điều rõ ràng cho người dùng và nó cũng lưu ý rằng người sử dụng cần để đảm bảo rằng tốt nhất và kết quả hiện đại được tạo ra mà không có bất kỳ sự chậm trễ và vấn đề. Nó cũng lưu ý rằng đây là những chỉ các định dạng được hỗ trợ bởi iMovie:
| MPEG 4 (.mp4) | Nó cũng làm cho chắc chắn rằng mp4 hoặc MPEG-4 part 14 đã được hỗ trợ. Nó cũng mua sắm và hỗ trợ vẫn còn hình ảnh và phụ đề. Đó là định dạng video tốt nhất cho iMovie, và nó cũng cần chú ý rằng kích thước tập tin nhỏ hơn cũng được hỗ trợ mà làm cho nó một gói lành. |
|---|---|
| Bộ phim QuickTime (MOV) | Các định dạng có một hoặc nhiều bài hát và mỗi đã được nhúng với dữ liệu của các loại khác nhau. Nó cũng lưu ý rằng người sử dụng cần để đảm bảo rằng kiểu dữ liệu được hỗ trợ bởi định dạng này là âm thanh, video, văn bản và các hiệu ứng. |
| MPEG -2 | Nó là cũng được gọi là H.222 hoặc H.262 theo ITU đã quy định nó. Nó nằm ở cốt lõi của hầu hết định dạng TV và DVD đang được cung cấp bởi các kênh trong lĩnh vực này. |
| AVCHD | Cũng được gọi là máy quay phim định dạng nó là một trong các định dạng được sử dụng phát triển bởi Sony và Panasonic kết hợp. Nó cũng hỗ trợ độ phân giải cao tệp và có kiểu tập tin yêu cầu kích thước tương đối lớn. |
| DV & HDV | Nó là một định dạng mà đã được phát triển để đảm bảo rằng người dùng được định dạng tốt nhất và hiện đại trong lĩnh vực này. Nó là không nén, và nó cũng cần chú ý khi người sử dụng cần để đảm bảo rằng các định dạng tốt nhất được sử dụng để có được tốt nhất ra khỏi chức năng iMovie. |
Phần 2: Làm thế nào để thêm âm nhạc/bài hát để iMovie trên máy Mac
Quá trình này là rất đơn giản để làm theo và sau đây là các bước để được theo sau trong lĩnh vực này để đảm bảo rằng tốt nhất và các quá trình hiện đại là sau trong lĩnh vực này. Nó sẽ dẫn đến các needful trong thời gian không có ở tất cả:
- Chương trình này sẽ được mở để bắt đầu quá trình:
- Dự án là sau đó để được mở ra để tiến hành thêm về vấn đề này:
- Nút âm thanh ở phía trên là sau đó được ép để đảm bảo rằng quá trình tiến bộ theo cách tốt nhất có thể và cũng có thể để có được kết quả tốt nhất. Nó là một trong những nút trên giao diện iMovie là đôi khi khó khăn để tìm thấy vì vậy tại bước này người sử dụng cần để đảm bảo rằng kết quả tốt nhất có được bằng cách làm theo hình dưới đây:
- Bài hát là sau đó được thêm vào theo nhu cầu và sự cần thiết của dự án như nó sẽ nhìn tốt. Nó cũng lưu ý rằng người sử dụng cần để đảm bảo rằng mọi khía cạnh của bài hát duy trì và phân tích mà không có bất kỳ vấn đề:
- 5. bài hát là sau đó để được kéo và bổ sung để đảm bảo rằng kết quả tốt nhất đã được tạo ra trong lĩnh vực này:
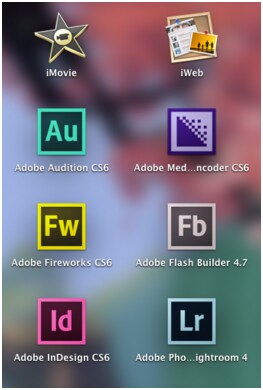
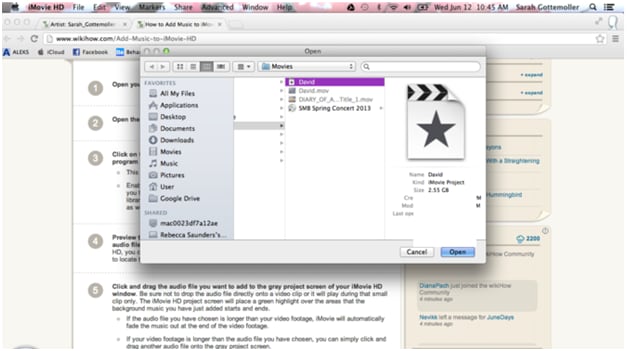
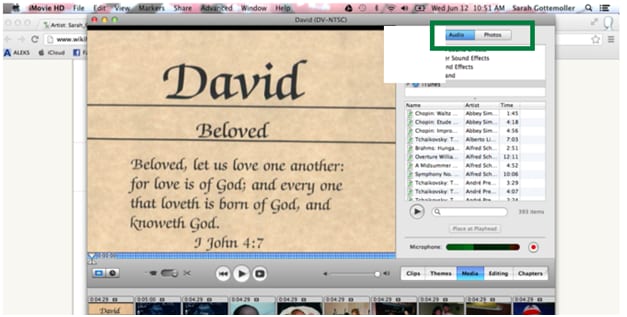
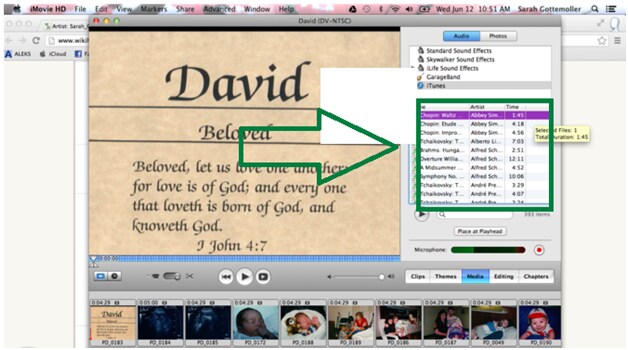
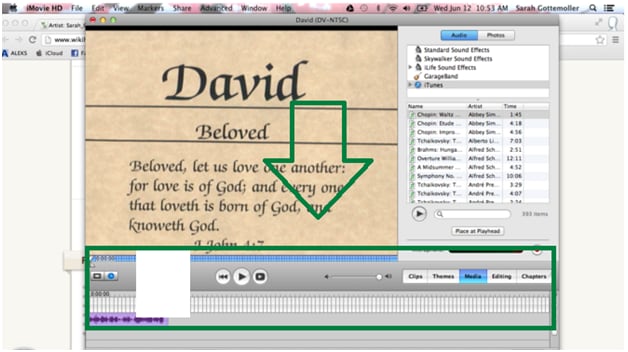
Phần 3: Làm thế nào để thêm âm nhạc/bài hát để iMovie trên iPhone/iPad
Một ứng dụng iMovie cho iOS cũng đã được phát triển như nó là một thực tế nổi tiếng trong lĩnh vực này. Nó cũng lưu ý rằng người sử dụng cần để đảm bảo rằng tốt nhất và quá trình hiện đại trong lĩnh vực này đã được theo sau để có được tốt nhất ra khỏi các ứng dụng và bằng cách thêm các bài hát cần thiết và tác dụng khi cần thiết. Sau đây là các bước để được theo sau trong lĩnh vực này để có được kết quả theo sự mong đợi với hiệu ứng tuyệt vời:
- Dự án là để được mở ra và nơi mà bổ sung âm nhạc là để được thực hiện là để được lựa chọn để đảm bảo rằng người sử dụng được tốt nhất và kết quả hiện đại trong lĩnh vực này và quá trình được khởi xướng:
- Nút âm thanh là sau đó để ép để đảm bảo rằng người dùng nhận được tốt nhất và hiện đại quá trình sau trong lĩnh vực này:
- Người dùng sau đó cần phải đảm bảo rằng kết quả tốt nhất và hiện đại sau đó được thu được bằng cách thêm âm nhạc từ danh sách xuất hiện trong lĩnh vực này. Nó cũng lưu ý rằng nó hoàn thành quá trình đầy đủ:
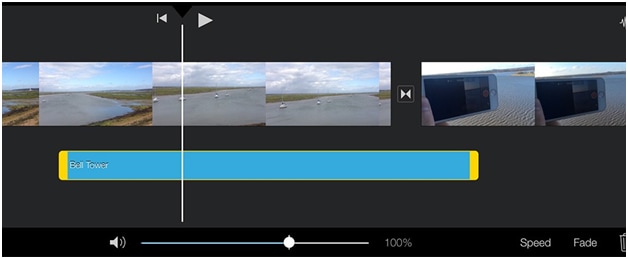
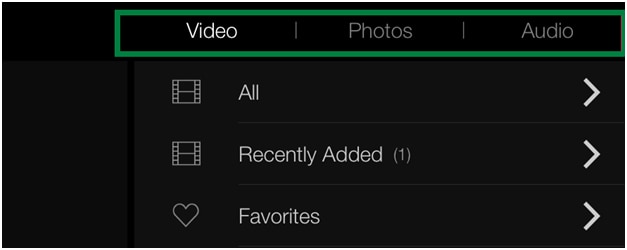
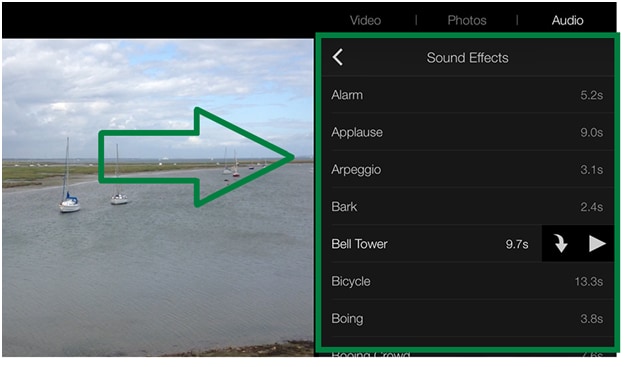
Phần 4: Làm thế nào để thêm âm nhạc/bài hát từ video
Wondershare video Converter Ultimate là một trong những tốt nhất và hiện đại cách để đảm bảo rằng người dùng được cấp sự hài lòng tổng thể liên quan đến khai thác hoặc âm nhạc âm thanh rip và sau đó hãy chắc chắn rằng tốt nhất đã được cung cấp mà không có bất kỳ vấn đề và vấn đề trong lĩnh vực này. Các phương tiện truyền thông chiết xuất sau đó có thể được nhập khẩu vào iMovie dự án để kết thúc quá trình. Dưới đây là các bước tham gia trong lĩnh vực này để có được những gì người dùng muốn:
- Từ http://www.wondershare.com/mac-video-converter-ultimate/ người sử dụng cần phải tải về và cài đặt Wondershare Video Converter Ultimate và khởi động các chương trình mà sẽ bảo đảm rằng người sử dụng được tốt nhất ra khỏi quá trình này:
- Video trích xuất âm thanh từ đó là cần thiết là phải thực hiện để đảm bảo rằng tốt nhất đã được theo sau và người sử dụng được kết quả phù hợp với nhu cầu trong lĩnh vực này:
- Định dạng đầu ra là sau đó để được lựa chọn để đảm bảo rằng khai thác được thực hiện cho phù hợp trong lĩnh vực này:
- Nút chuyển đổi là sau đó được nhấn để đảm bảo rằng kết quả tốt nhất đã được tạo ra và người sử dụng được tốt nhất ra khỏi quá trình này và nó cũng đã hoàn thành theo phong cách:
- Người dùng sau đó cần phải làm theo đường dẫn tệp > nhập khẩu sau khi mở iMovie nhập âm thanh trích xuất và kết thúc quá trình đầy đủ: