VLC Media Player
- 1 chơi với VLC
- 1.1 chơi đĩa Blu-Ray phim
- 1.2 phát nội dung DLNA
- 1.3 phát video trong VLC với Airplay
- 1.4 chơi YouTube video trong VLC
- 1.5 chơi M2TS với VLC
- 1.6 chơi M4V với VLC
- 1.7 chơi RTMP với VLC
- 1.8 chơi ISO với VLC
- 1,9 chơi AVI với VLC
- 1.10 chơi WMV với VLC
- 1.11 chơi MIDI với VLC
- 1.12 chơi phim 3D với VLC
- 1.13 chơi Sopcast trong VLC
- 1.14 FLAC không chơi
- 1.15 MP4 Không chơi
- 1.16 FLV không chơi
- 1.17 MKV không chơi
- 1,18 MOV không chơi
- 1.19 UNDF không chơi
- 1,20 sử dụng VLC cho PS3
- 2 chuyển đổi & dòng
- 3 chỉnh sửa với VLC
- 3.1 chỉnh sửa vidoe bằng cách sử dụng VLC
- 3.2 quay Video bằng cách sử dụng VLC
- 3.3 cắt Video bằng cách sử dụng VLC
- 3.4 Lopp video trong VLC
- 3.5 điều chỉnh & đồng bộ phụ đề VLC
- 4 VLC cho điện thoại di động
- Trợ lý 5 VLC
- 6 tips & Tricks
- 6.1 download VLC 64 bit
- 6.2 Phiên bản mới nhất VLC
- 6.3 VLC cho Windows 7
- 6.4 VLC cho Windows 8
- 6,5 VLC Skins
- 6.6 VLC dòng lệnh
- 6.7 VLC như mặc định Player
- 6.8 sao CD với VLC
- 6.9 VLC Web Plugin
- 6,10 điều khiển từ xa VLC
- 6,11 VLC Downloader
- 6,12 phím tắt VLC
- 6.13 màn hình chụp với VLC
- 6,14 VLC âm thanh đồng bộ
- 6.15 KMplayer vs VLC
- 6,16 MPC vs VLC
- 6,17 phiên bản cũ VLC
- 6.18 ảnh trong VLC
- 6,19 thay đổi XBMC VLC
- 6,20 là VLC Két an toàn
Đưa ảnh chụp nhanh trong VLC Media Player vào windows và mac
VLC media player là của xa các cầu thủ phương tiện truyền thông đáng tin cậy quan trọng nhất trên thị trường cho phép người sử dụng để thực hiện các chức năng mà người chơi khác không bao giờ cho phép người dùng để thực hiện. Một tính năng như vậy của VLC media player là để đảm bảo rằng các ảnh chụp màn hình được chụp trong cách tốt nhất để những cảnh yêu thích phim được chuyển đổi sang máy tính để bàn nền và những hình ảnh thậm chí được chuyển giao cho điện thoại di động và phần với những người dùng khác. Bước quan trọng nhất trong kết nối với hướng dẫn này là rằng Quá trình của chụp ảnh chụp màn hình ON VLC là cùng một ON WINDOWS và MAC. Tuy nhiên, để tránh sự tương đồng hai khác nhau và đơn giản thủ tục được đề cập về vấn đề này khi nói đến hướng dẫn này.

Part1: Đi màn hình ảnh chụp nhanh trong VLC Media Player trên Mac
i. người sử dụng cần để khởi động VLC media player để xuất hiện giao diện sau:
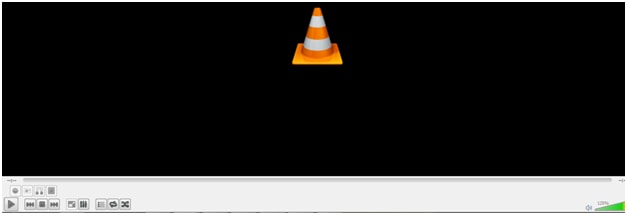
II. các người dùng sau đó cần phải đảm bảo rằng mong muốn video được chơi như minh hoạ trong hình dưới đây:
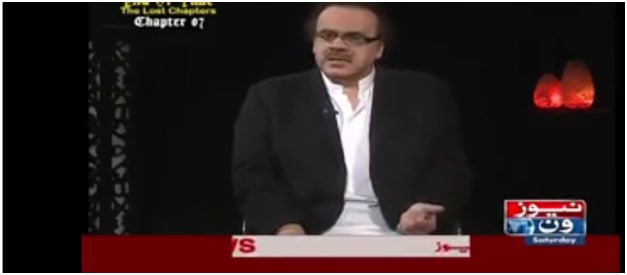
III. một khi nó đã được thực hiện cho người dùng sau đó cần phải nhấp vào các tùy chọn video trong thanh chính trên đỉnh VLC media player có thể được nhìn thấy trong hình ảnh đã được dán dưới đây:
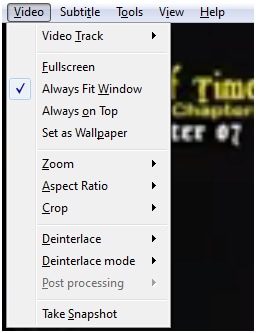
IV. các tùy chọn cuối cùng của danh sách là đưa ảnh chụp, do đó người dùng cần phải nhấp vào nó mà đã được chứng minh dưới đây:
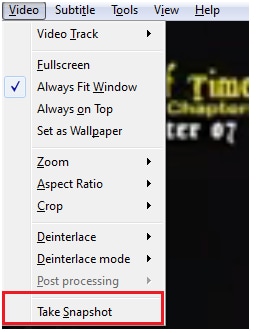
v. trên Mac ảnh chụp màn hình sẽ tự động được lưu trên máy tính để bàn từ nơi người dùng có thể truy cập nó bất cứ lúc nào anh ta muốn và đó kết thúc quá trình là tốt.
Phần 2. Mất màn hình ảnh chụp nhanh trong VLC Media Player trên windows
Quá trình chụp ảnh chụp màn hình trên máy Mac và windows hệ thống là cùng một Tuy nhiên cho sự tiện lợi của những người sử dụng phương pháp khác nhau sẽ được đề cập đến cho windows vì vậy mà người dùng không bao giờ phải đối mặt với bất kỳ vấn đề trong lĩnh vực này:
i. để bắt đầu quá trình người dùng cần phải tăng gấp đôi nhấp vào biểu tượng phương tiện truyền thông VLC nỗi màn hình sau xuất hiện:
![]()
II. người sử dụng bây giờ cần để chơi video ảnh chụp màn hình trong đó là cần thiết như hình dưới đây:
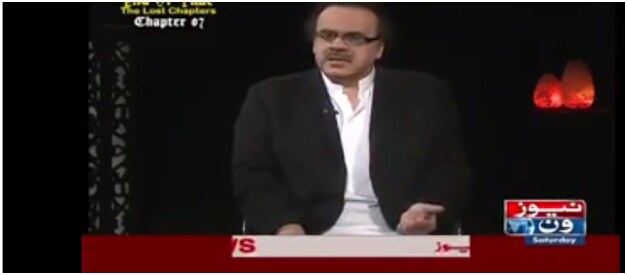
III. như là một bước tiếp theo người sử dụng cần để đảm bảo rằng nút được đánh dấu ép để có ảnh chụp màn hình mong muốn như nó đã được mô tả trong hình dưới đây:
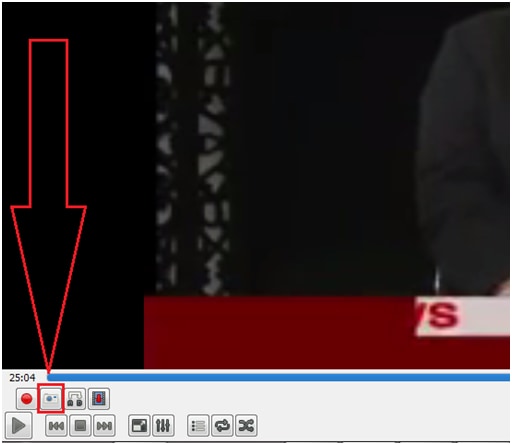
IV. trong cửa sổ hình tự động bị bắt giữ trong C:\Users\username\My hình ảnh từ nơi người dùng có thể truy cập chúng và sử dụng theo mong muốn của họ và sẽ.
Phần 3. FAQ về VLC
Sau đây là một số trong những vấn đề quan trọng nhất mà mặt người sử dụng trong khi sử dụng VLC để chụp ảnh chụp màn hình các phản ứng cũng đã được đề cập dưới đây:
1. VLC ảnh chụp không làm việc
Nó là một trong những lý do phổ biến nhất mà dẫn đến các vấn đề và cho cùng một lý do nó là cũng cần chú ý khi Cập Nhật ffmpeg dẫn đến cuộc khủng hoảng này.
i. người sử dụng cần để truy cập vào các ưu đãi của VLC như minh hoạ trong hình dưới đây:
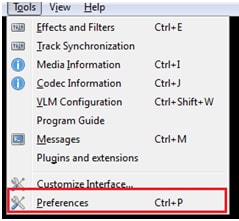
II. các người dùng sau đó cần để truy cập video tùy chọn như minh hoạ trong hình dưới đây:
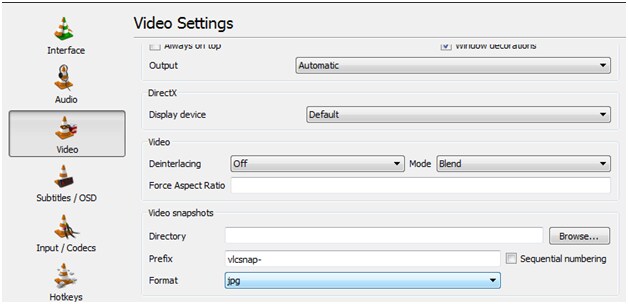
III. người sử dụng chỉ cần thay đổi định dạng jpg để đảm bảo rằng các vấn đề được giải quyết:
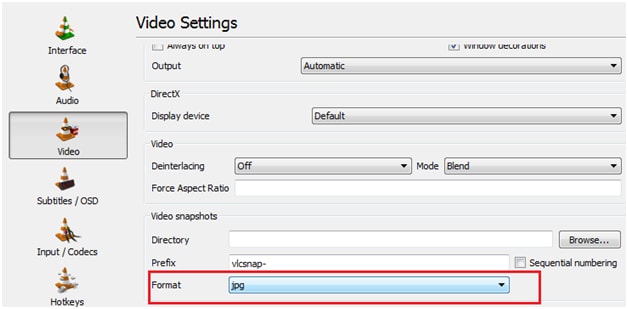
2. VLC ảnh chụp lối tắt
- Đối với MAC lối tắt hoặc hotkey là lệnh + alt + S
- Đối với Windows phím tắt hoặc hotkey là Shift + S
Nó cũng lưu ý rằng các phím tắt windows cũng áp dụng cho LINUX và UNIX hệ thống điều hành là tốt.
3. VLC dòng lệnh ảnh chụp
Như đã đề cập trước khi dòng lệnh hoặc lệnh bàn phím của VLC media player khác nhau khi nói đến hệ điều hành Tuy nhiên nó là cũng cần chú ý khi các ưu đãi có thể thay đổi trong quá trình sau đây được theo sau như đã đề cập các vấn đề được giải quyết trong lợi ích tốt nhất của người sử dụng và các lệnh được đưa ra theo một cách dễ dàng của người sử dụng trong lĩnh vực này. Để thay đổi các thiết lập mong muốn người dùng cần phải làm theo đường dẫn tức là công cụ > Tuỳ chọn > phím nóng như minh hoạ trong hình dưới đây:
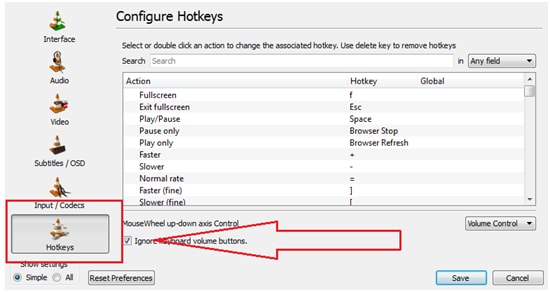
Ngoài ra người sử dụng cũng có thể đặt lại các ưu đãi để đảm bảo rằng thiết đặt bộ chơi VLC mặc định được sử dụng nếu người dùng cảm thấy thoải mái với họ.
4. làm thế nào để có ảnh chụp màn hình chất lượng cao VLC
Hầu hết những người sử dụng cũng gặp phải vấn đề trong lĩnh vực này như ảnh chụp màn hình được thực hiện đang thiếu xuất sắc. Đường dẫn đến độ phân giải là công cụ > Tuỳ chọn > video > định dạng có thể nhìn thấy dưới đây:
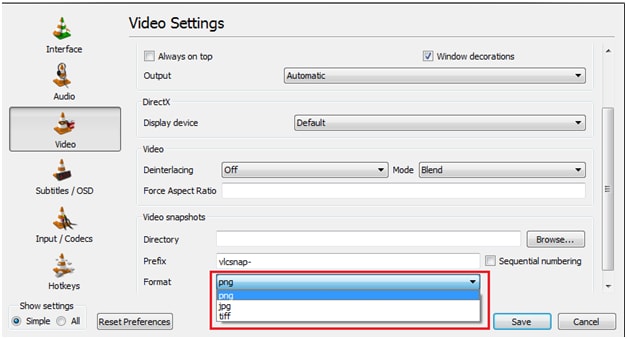
Như là một thử nghiệm người sử dụng cần để có ảnh chụp màn hình bằng cách thay đổi các định dạng mỗi thời gian để đảm bảo rằng chất lượng tốt nhất và sản lượng được tạo ra theo nhu cầu của người sử dụng. Các định dạng có liên quan đến phần cứng của hệ thống, do đó, nó được khuyên nên kiểm tra bằng cách tham gia ba ảnh chụp màn hình khác nhau cho từng loại định dạng để đảm bảo rằng tốt nhất lựa chọn cho tương lai.

